
それでは、あなたが作ったWebページをサーバーに置く作業を説明します。
・・といってもソフトによって微妙に操作が異なるため、概論程度にとどめておきます。(詳細は、各ソフトの説明を調べてくださいね。)どのソフトも理屈は同じで、パソコン側とサーバー側のファイル一覧が同時に見られるような作りになっています。
ファイルや画像をサーバーに置く作業は、FTPソフトを用います。
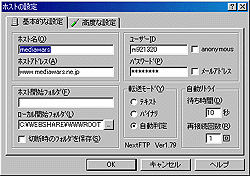
これからの説明は、皆さんのプロバイダによって、ファイルを送る住所(サーバ)が異なりますので、 プロバイダから送られてきた説明書やプロバイダのサイトを参照してください。プロバイダ側はライバルも多く、 より良いサービスを目指して、ユーザーがホームページを作りやすい環境にしていることでしょう。そのプロバイダが説明するホームページの公開方法などを参照してください。
FTPソフトを使う時には、初期設定をしなくてはなりません。
例としてNextFTPの初期設定では、以下の内容を入力します。
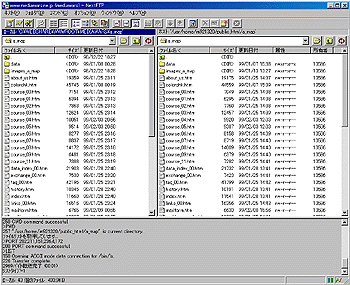
まず、プロバイダと自分のパソコンを結ぶための初期設定を済ませて、インターネットに接続。それからFTPソフトからも接続状態にすると、左側に自分のパソコンのファイル表示、右側にあなたがプロバイダに置いたファイルを表示します。
ファイルを1度も送った事がない場合は、右側にはプロバイダ側で用意したフォルダーがあるかも知れませんが、通常は何もありません。
ファイルの転送方法は簡単で、左側の自分のパソコン内のファイルを右側にドラッグ アンド ドロップします。
FTPというのは、通常インターネットで見てるだけの人には馴染みの薄い存在ですが、Webを公開してる人にはごく普通な作業です。 ファイルをプロバイダに転送するソフトという理屈がわかっていれば、初期設定もすぐ出来ると思います。
転送が完了したら、今度はブラウザでそのURLを記入して、本当にインターネット上に載ったか確認してみましょう。